
Because the Secure feature is possible only if system runs in User Mode. 💥 Tip: If you encounter Secure Boot enabled but not active in Windows 11 error, it may due to the wrong System Mode: Setup. Find Secure Boot setting in this menu in Security or Boot tab to enable it. It will open a blue screen with advance menus, then click on Troubleshoot > Advanced Options > UEFI Firmware Settings.ģ. Open start and go to Settings and then click on Update & Security > Recovery > Advanced startup > Restart now.Ģ. Keep reading to catch more details below. In this section, you are able to enable Secure Boot on Windows 11 in two situations. How to solve Windows 11 PC must support Secure Boot If your system disk is GPT style, you should use the UEFI mode to boot it. ✐In general, if your system disk is MBR style, you should use the Legacy (also named BIOS) mode to boot it. This is because your system is installed on an MBR disk.

◈ Case 2: If BIOS Mode shows Legacy, and Secure Boot State shows Unsupported, it indicates that Secure Boot is disabled. Then you would be able to switch to the next part to enable it. ◈ Case 1: If BIOS Mode shows UEFI, and Secure Boot State shows Off, it indicates that Secure Boot is disabled. On the right side of the screen, scroll down to locate BIOS Mode and Secure Boot State. Then the System Information window will open. Press Windows + R to open the Run dialog, type msinfo32 and press Enter.Ģ. The Secure Boot state can be shown in On, Off, and Unsupported status.ġ. Then you can refer to the following content to check if your current PC support Secure Boot and if it is, how to enable it easily.įirstly, you could check whether the Secure Boot option is enabled or disabled on Windows 11 in System Information. If you encounter the same issue when you want to install Windows 11, you could be eager to know what is the PC must support secure boot on Windows 11 fix. Graphics Card: Compatible with DirectX 12 or later with WDDM 2.0 driver.ĭisplay: HD 720p display that is greater than 9” diagonally, 8 bits per color channel.

System Firmware: UEFI, Secure Boot capable. Processor: 1 GHz or faster with 2 or more cores on a compatible 64-bit processor or System on a Chip (SoC).
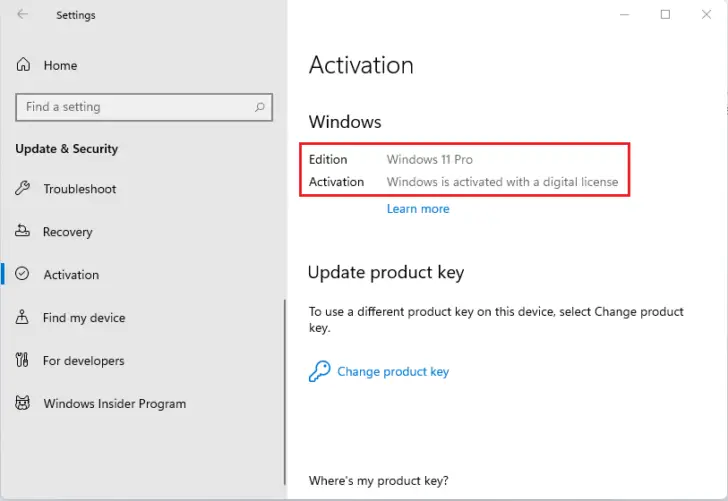

This issue will make your Windows 11 upgrade fail. If the Secure Boot feature is not enabled, you will get “The PC must support Secure Boot” message when upgrading to Windows 11. Windows 11 installation requires Secure Boot. Backup your OS after upgrading to Windows 11 as a recovery solutionĪbout Windows 11 must support Secure Boot.How to solve Windows 11 PC must support Secure Boot.About Windows 11 must support Secure Boot.


 0 kommentar(er)
0 kommentar(er)
